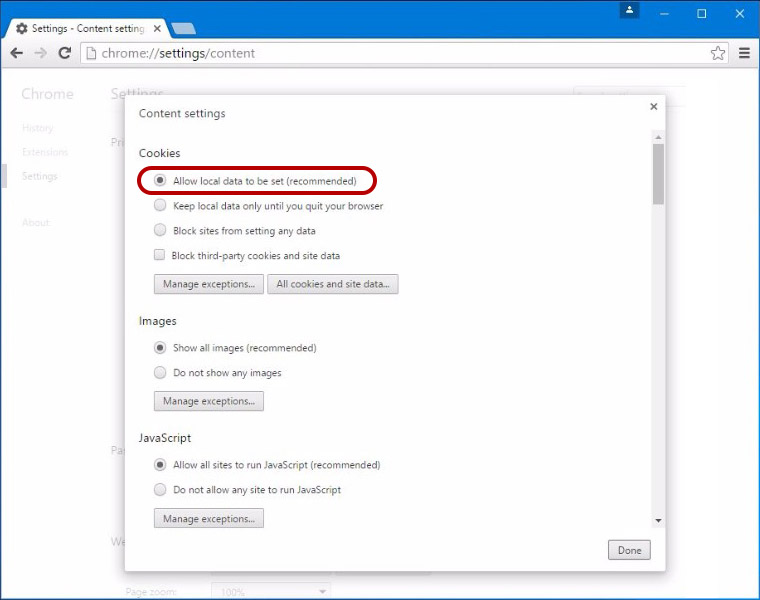Enabling Cookies
Microsoft Edge
-
Click More (…) icon in the toolbar
-
Click Settings
-
Click View Advanced Settings
-
In the Cookies drop-down list, select Don’t block cookies
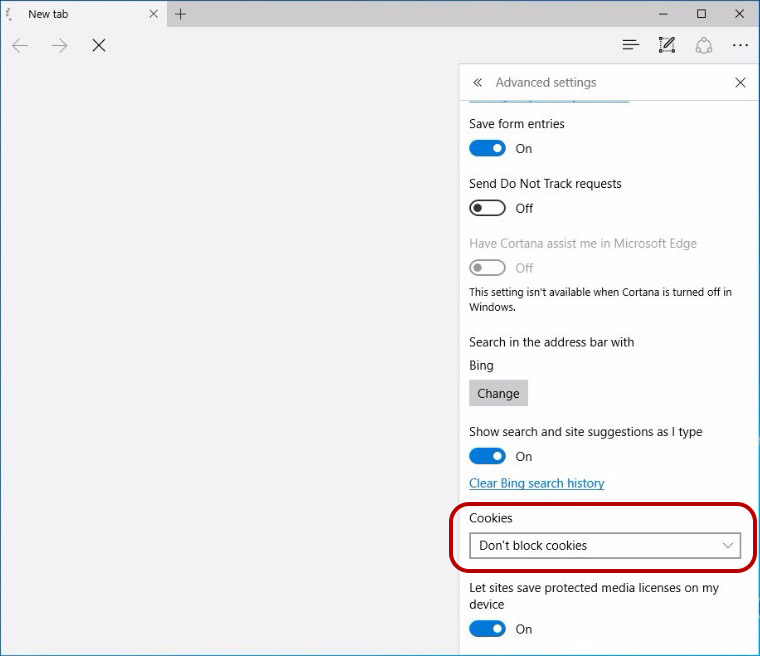
Internet Explorer
-
Click Start > Control Panel.
TIP: In Windows XP classic view, click Start > Settings > Control Panel. -
Double-click Internet Options.
-
Click the Privacy tab > Advanced.
-
Click Override automatic cookie handling in the Advanced Privacy Settings dialog box.
-
Click Accept or Prompt under First-party Cookies.
-
Click Accept or Prompt under Third-party Cookies.
-
Click OK.
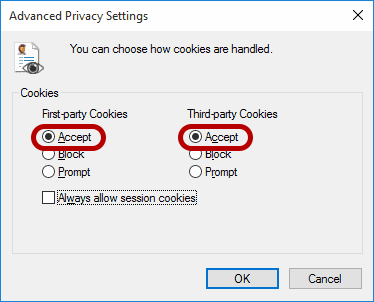
Firefox
-
If you’re running Windows OS, in the Firefox window, click Tools > Options.
TIP: If you’re running Mac OS, click the Firefox drop-down list > Preferences. -
Select the Privacy & Security tab.
-
In the Firefox will: drop-down list, select Use custom settings for history.
-
Check Accept cookies from sites.
-
Check Accept third party cookies, and then click OK.
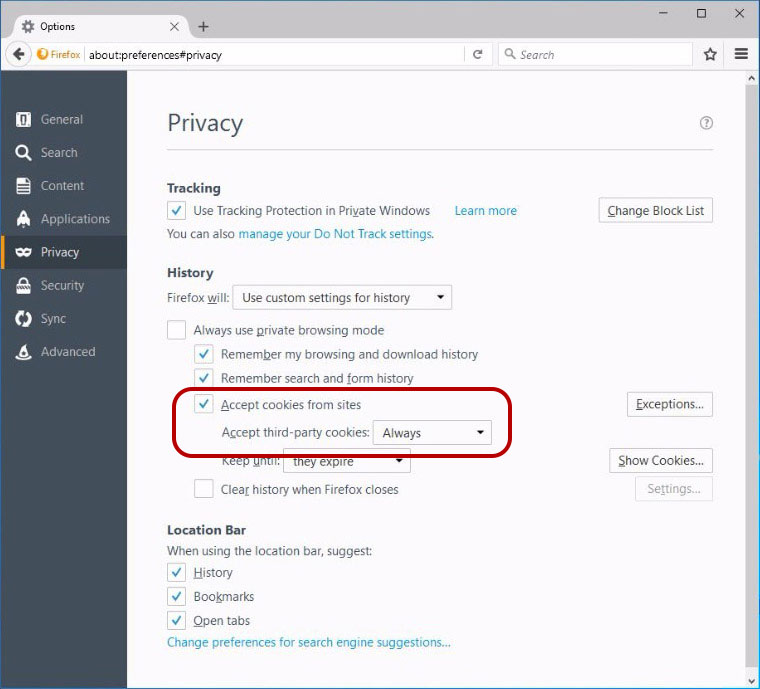
Safari
-
If you’re running Mac OS, from the Safari menu, click strong > Preferences.
-
Select the Privacy tab in the dialog box.
-
Under Cookies and website data, click Allow from websites I visit.
-
Click Close and refresh the browser.
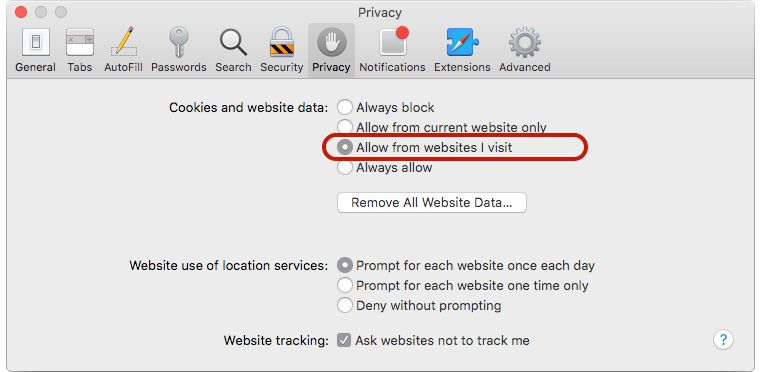
Chrome
-
Click the Menu icon in the toolbar.
-
Click Settings > Show Advanced Settings.
-
In the Privacy section, click Content settings.
-
In the Cookies section, click Allow local data to be set (recommended).
-
Close the Settings tab and refresh the browser.